Coaches
Pupilfirst enables quick and efficient review of task submissions by students, and to share feedback and create a conversation around what students have learned from a course. Coaches are users who make this possible.
- Coaches are users who can review submissions from students.
- Coaches also have access to all communities in a school.
Adding and editing coaches
Coaches can be added from the coaches page, which is linked on the main navigation bar of the school administration interface.
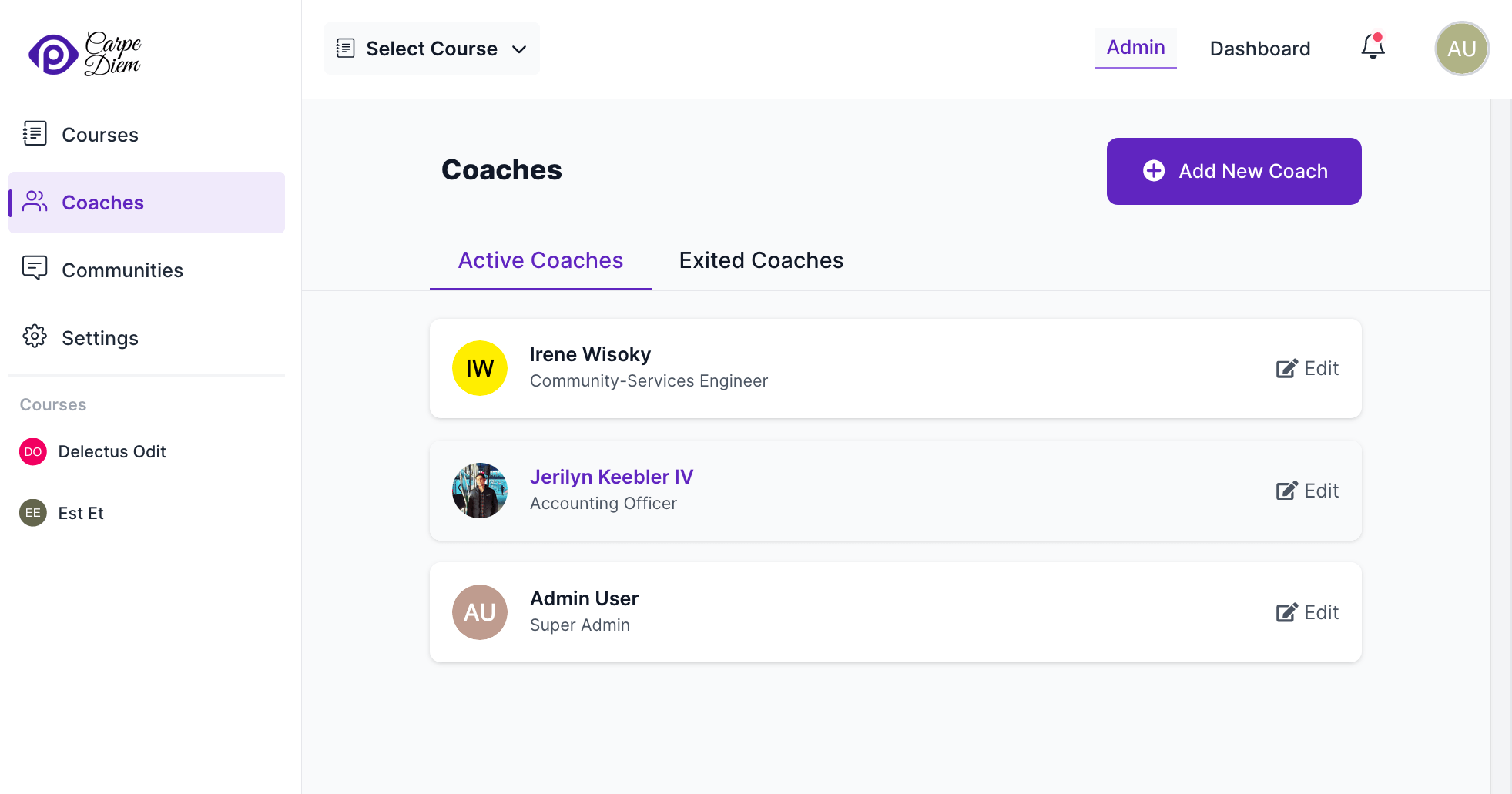
You can add new coaches using the Add New Coach option, and edit them by clicking on the name on this list. Coaches have a few additional properties unique to them:
Connect Link: When a coach is publicly listed, this link will also be displayed on the /coaches page. This link can be used to allow students to connect with a coach outside the platform, via tools such as Calendly.
Should the coach profile be public?: If this option is turned on for at least one coach, it will enable the public coaches index page at the /coaches path on your school. This page will list coaches who have been marked public using this setting.
Coach Status: To distinguish coaches who are no longer working with the school, you can assign them the status of exited. Feedback and messages from these coaches are preserved, but they no longer have access to coach-specific features.
Assigning coaches to students
Once a coach has been added to a school, they can immediately access all communities. However, to review submissions from students, they must be assigned to a cohort of a course.
Assigning coaches to cohorts
To assign a coach to cohorts of a course, head to the Coaches sub-menu inside a course:
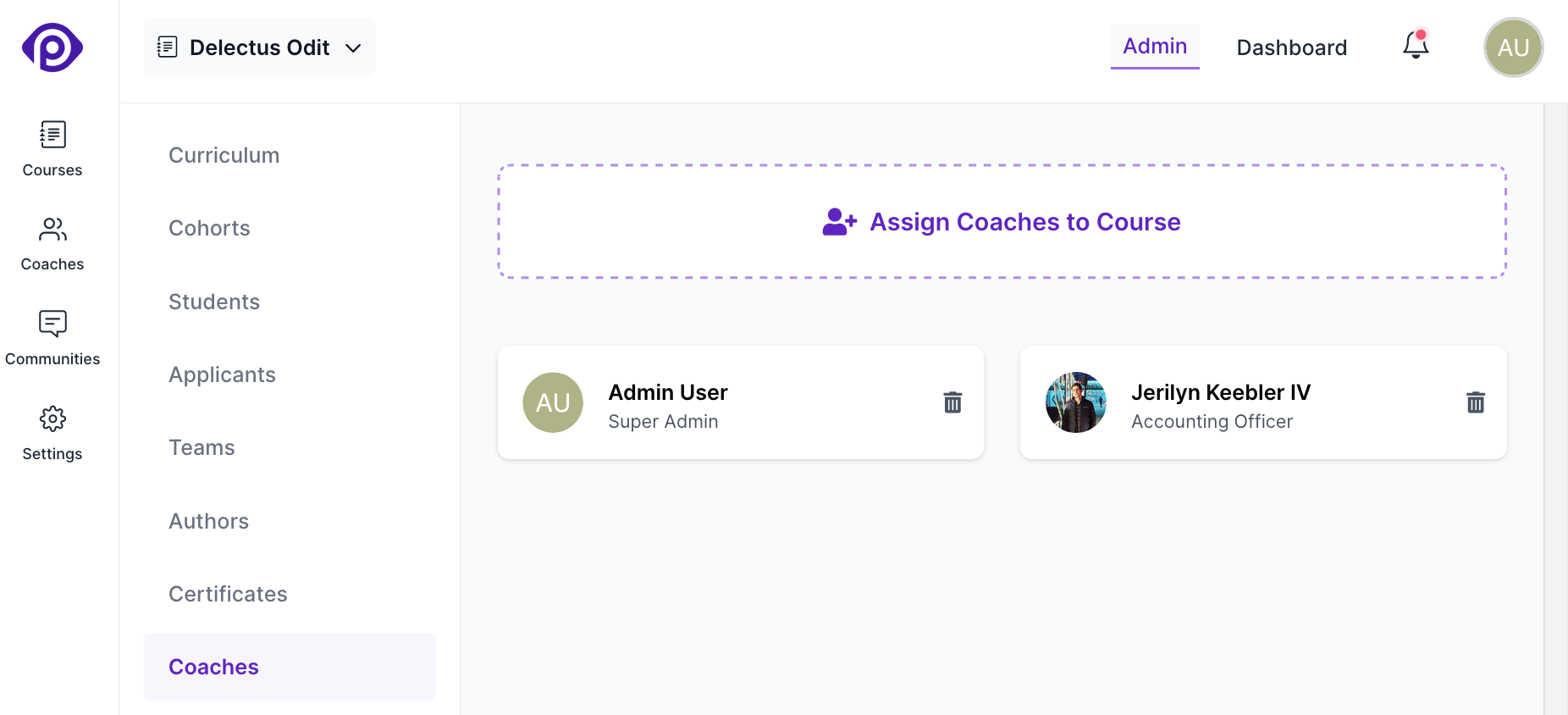
This page lists all coaches who have been assigned to different cohorts in the course. To add a new coach, click on the Assign Coaches to Course button. This will open a form that allows you to select coaches from the list of all coaches in the school and select the cohorts that they should be assigned to.
Coaches will then be able to review submissions exclusively from the students within the cohorts to which they have been assigned.
Assigning personal coaches to students
To assign a personal coach to a student, head to the students tab inside a course and click on a student to edit their details. This will open a form which has a field titled Personal Coaches, which allows you to select coaches from the list of all coaches in the course.
Make sure that the Personal Coaches selected for a student are also assigned to the cohorts that the student is a part of.
This makes a few changes across Pupilfirst:
- The list of submissions to review can now be filtered by selecting a Personal Coach.
- When viewing the details of a submission, the directly assigned coaches are listed at the top.
- The assigned coaches are listed on the coach overlay, course report, and the student report pages.
Having multiple coaches to handle reviewing of submissions can come in really handy at times.
Coach overlay
To view coach overlay click on a coach card on the coaches page. This will open an overlay that displays the following details:
- Name and email address of the coach.
- Number of reviewed submissions by the coach in that course.
- Number of pending submissions to be reviewed from students assigned to the coach.
- Students assigned to the coach.
- Cohorts assigned to the coach.
In this overlay, you can also add or remove the cohorts assigned and remove students assigned to coach.
Deleting coaches from a course
To remove a coach from a course, head to the Coaches sub-menu inside a course, and click on the delete icon on the coach card that you want to remove. This will remove the coach from the course, and they will no longer be able to review submissions from students in the course but all the feedback and messages from the coach will be preserved.
This will not delete the coach from the school. They will still be able to access all communities in the school.